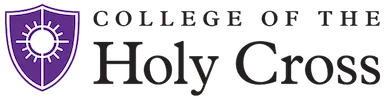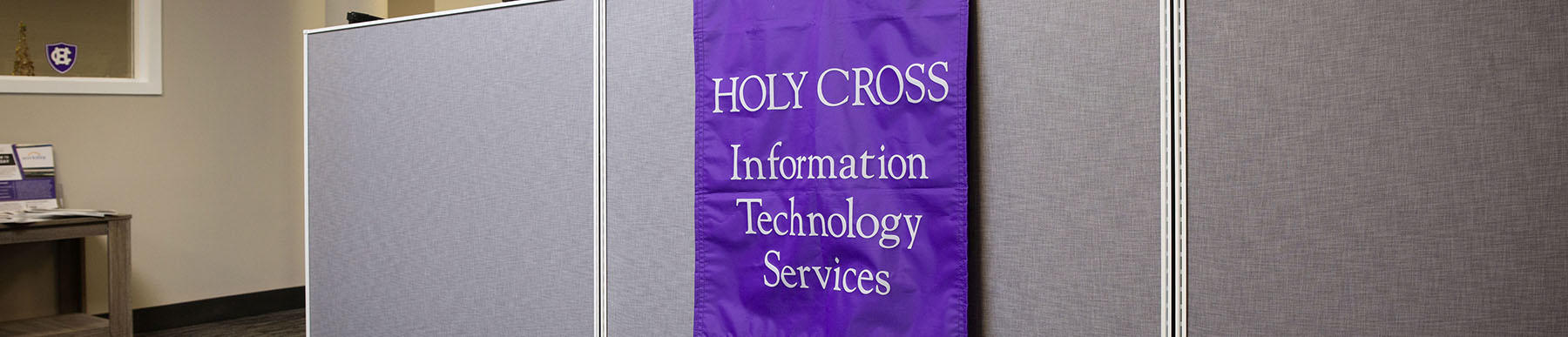General Usage
When you first visit the machine, it may be in power saving mode. If you press the green "Power Saver" button, it will wake and warm up.
The screen is a touch screen; it will display your options; if you do not see a list of options, press the "All Services" button, to the right of the touch screen. This will bring you to the main menu.
Depending on the multifunction printer you have, you will see different options. All of the multifunction printers will show Copy and E-mail. Some will also show Fax.
Copying
When you select Copy, it will bring up all of your copy options.
• By default, it is set to Black and White copying. If you need to copy color, click on button next to Color in the Output Color tab.
• The paper supply tab will show the various paper sizes available in the copier. When you make a copy, it will usually detect the size of the paper and select the size on its own. If you want to select the size manually, you do that on this tab.
• The 2 sided copy tab will show that the printer is doing 1-sided originals to 1 sided copies by default. If you have a stack of 1-sided documents that you want to reduce in volume by making them 2-sided, select the 1->2 Sided option. If you are copying 2-sided originals, and you want to keep them 2-sided, select the 2->2 Sided option.
• On the Copy Output tab, copy jobs will be collated by default; if you do not want the job collated, click on the Uncollated button.
• Your copy job can be loaded on the top of the copier; it will automatically draw in each page of the job. If you want to copy something that will not readily feed automatically, due to it being delicate or oddly shaped, you can lift the top cover, and put the copy face down on the copy surface.
• When you are ready to copy, press the green Start button to the right of the touch screen.
Scanning
Scanning documents is done under the E-mail option. This is because the scans are e-mailed to whoever you choose to receive the scan.
When you select E-mail, it will bring up the scanning options.
• Scanning is just like copying; however, you need to set up the address to which you want the scan delivered. If you click the address book button, the addresses of people within your department should be listed there already. Press on a person's name, and then click which address field you want their e-mail address to be in (it can be To:, CC:, or BCC:, just like regular e-mails).
• If the e-mail address you want to use is not listed, click on the New Recipients button. Type the e-mail address in and then click Add. Click Close when you have added all the addresses you wish to use.
• If you have added an address by mistake, just click on the address in the listed recipients, and select Remove.
• On the right in the display window, you will see the address from which the scan will be sent (the e-mail address of the copier); that cannot be changed. If you want the scan to come from your own address, then just send the scan to your own e-mail address; once you receive that e-mail, save the attached scan, and then you can use it as an attachment for an e-mail from your own account.
• On the right, you can also change the subject line or add a message to the scan. Just click in those fields to input a subject or a personalized message. It is generally a good idea to do this if you are sending to an offsite e-mail address, as the scan might be trapped as spam otherwise.
• Once you are ready, and your document is in place to be scanned, press start. This will scan the document and automatically send it as an e-mail to the recipients. You won't receive any sort of notification at the copier; once the scanned pages finish going through, it is done.
Faxing
Not all multifunction printers come with faxing; if you don't know if your does, check with your departmental administrator.
Faxing works just like scanning, save for the fact that you enter a fax number instead of an e-mail address.
Once you press start, the copier will pull the pages through, and then you will briefly hear the sound of the internal fax.
After a few minutes, depending on the length of the fax sent and the speed of the fax on the receiving end, the copier will print out a receipt, showing the fax has been successfully delivered.